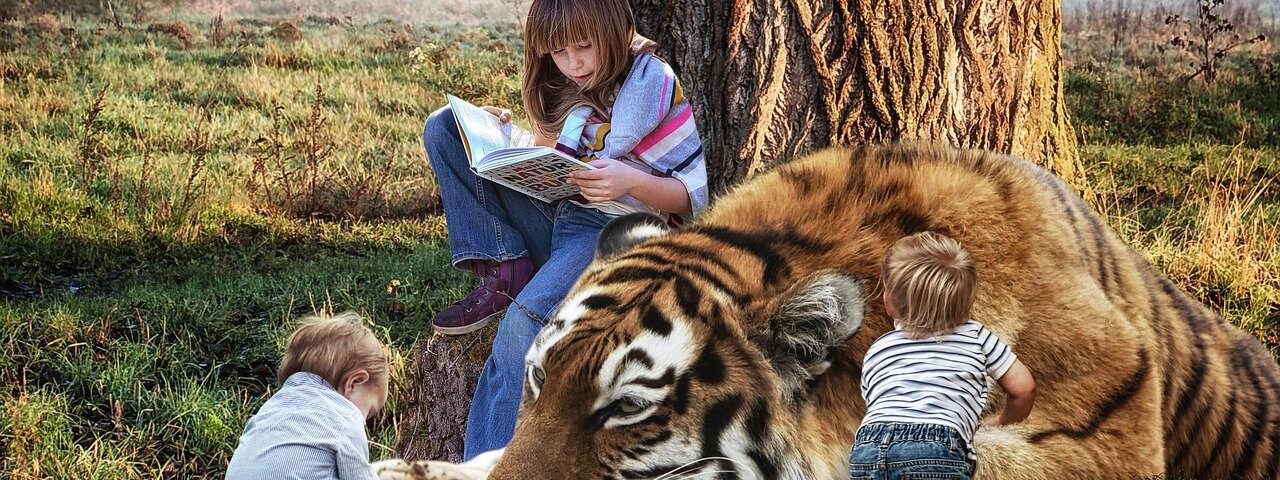Adobe Photoshop Lightroom is photo editing and document management software. It is an excellent tool for organizing photos into folders and collections. It makes for easy accessibility. this app follows a no-nonsense layout—substance over style. You’ll find it allows you to do maximum of your photographic manipulation swiftly and efficiently. Using a handy copy-paste method, you can change the outlet of hundreds of images at the click of a button. Moreover, free Lightroom presets are available for specific ways to conform your photographs. All these advantages are explained in this Guide to Use Adobe Lightroom.
If you are a beginner at Lightroom and don’t know where to start or have thought about using it but feel overwhelmed, please know, I feel your pain and understand where you’re coming from.
We wrote this Beginner’s Guide to Use Adobe Lightroom in order to to help you and wish we had something like this when we first got started. It’s designed to assist you through a few primary steps, from coming up with Lightroom for the first time, making two direct edits, and exporting (saving) a final version of your picture.
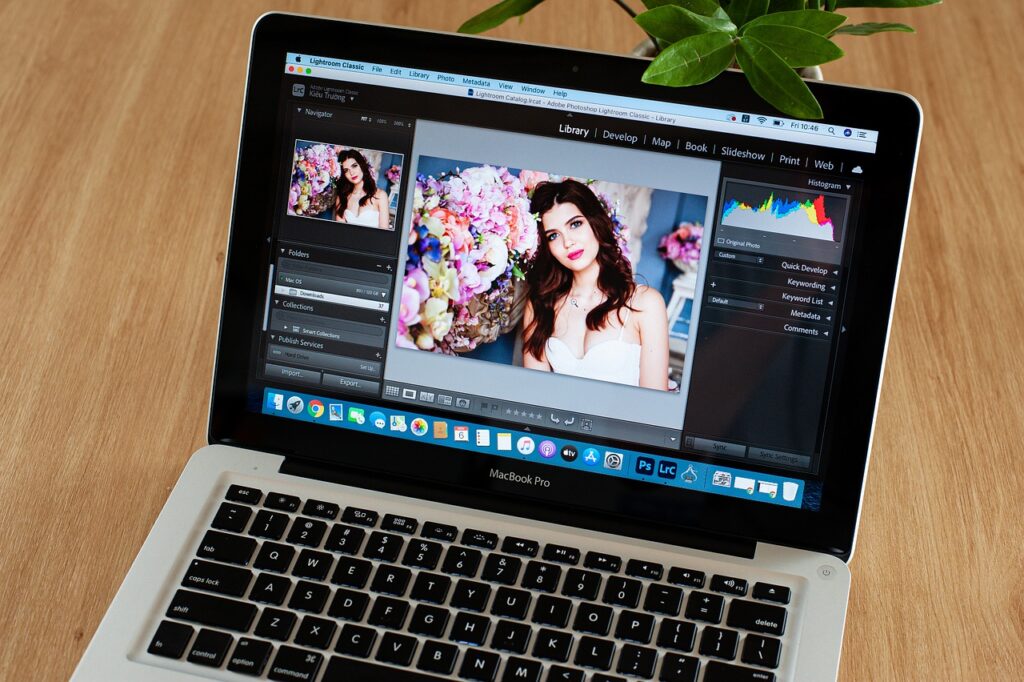
What is Lightroom:
Lightroom is a post-clarifying and photo organization software. It allows you to sort your photos, edit them, and export them at whatever size you need. Let’s dive into each of these primary functions:
If you are informed with computer software, the Lightroom catalog is an SQLite database. If not, it’s not a prerequisite.
The database part is essential as it states that your folder of images is just like a library. Each book relates to a board with information on it.
This is how the Lightroom commanding system works. Everything is accessible through logs, keywords, and even searchable file or folder names.
The catalog is a collection of all these cards or photographs. Other logs can be created, but these should be limited to a few situations. The program’s speed shouldn’t be affected by hundreds of catalogs that you have in a place. Having all your photos in a single place is more beneficial than having many catalogs with a few documents on each. You might want to split up work photographs from your family snaps. So having two different workflows would make sense.
This Guide to Use Adobe Lightroom tutorial can see other tips and information to help you understand the catalog in minutes.
Organizing Your Photos
The photos that are so far on your pc don’t automatically come up in Lightroom. If you want to attach some of your pictures to Lightroom or add an entire folder of images, you’ll need to import them.
At the top of your pc screen, select the option that says “Copy.”
As you may guess, this will copy the photos over to your computer and attach them to the Lightroom catalog so you can edit to them later.
You have to choose a Destination on the right-hand side, so the program sees where to put the original photos on the computer. You can select a particular destination or just let Lightroom solve this out for you. One can also rename your pictures as they are imported, apply precise edits (also called “Develop Settings”) to all images, or give them keywords. For now, don’t agonize about any of this, and we promise everything will be just fine.
Select which pictures to import by making sure they have analysis marks in the top section of each thumbnail preview. They should all be examined by default (if they are not, click Check All), but if there are some pictures you don’t want to import, you can un-check the box next to them.

When you’re all placed, click the Import button in the lower-right corner of your screen.
After your pictures are imported things, start to get crazy, but once again, try to avoid all the new things that come up on the side of your screen and target just a few of the essentials. First of all, don’t start editing or changes to your photos just yet.
Instead, look at the left area of your screen and find a corner called “Collections.”
Remember that Lightroom doesn’t do anything with the actual pictures. When you clicked Import, it selected them over to a folder on your pc drive, where they will remain intact and unchanged until the end of time.
You can organize the pictures into Collections within Lightroom itself to keep track of them more easily.
Collections function like playlists in music apps and allow you to sort photos manually, based on how you want them to add together. Click the + button on the right area to make a new folder (i.e., Playlist), Smart Collection (where sort your photos automatically build on criteria you specify), or Collection folder (a folder containing many Collections). Once you have a Collection built, you can populate it by dragging and dropping your photos over to it, just like iTunes. During this process, the original images stay precisely where they are on your computer drive. You are just using Collections to help add them a little easier.

Once you have your images classified into collections, it’s time to make edits to them.
(Or you can start editing without managing at all, it’s up to you.) Click the “Develop” button in the top-right corner of your display to begin making edits (or click D on your keyboard). At first, we were put off and confused by the word Develop, but Adobe used it to attend back to the days of darkrooms and analog film photography. (which some photographers still use even today). Before digital photographs, you had to get your film grown before you could see your photos, and that’s crucially what Lightroom is trying to imitate here in the Develop module. If it doesn’t justify to you yet, pretend it says “Edit” instead of “Develop,” and you’ll be fine.
Many people do one of the most primary edits is trim them down, so just the essential parts are in the mount and get rid of things along the edge like trees, trash boxes, bystanders, and more. To do this, click the square button under the colorful structure called the Histogram (or use the shortcut R), and you will see a functional overlay appear on your picture that you can use to crop it down however you want.
You can use the corners of the rectangle cover to crop your picture down, so it consists only of what you want; then, when you are done, press the [enter] or [return] key to see the result. Adjusting the lightness, often to fix an image that is too much or under-exposed. you can do it quickly the top panel on the right side of the Develop module, appropriately titled “Basic.”
Look for the slider called “Exposure” and move it to the right or left to make your picture brighter or darker.
None of your edits in Lightroom are permanent, and you can reverse or undo any editing decision you make, so don’t be afraid to play around with it, kick the tires, and start trying things even if you’re not entirely sure what the result will be.
It is this better than simply editing the original photo :
There are some reasons, but here’s the big one, this type of editing is non-fatal. You’re not changing anything about your original folder at all. (There are only three settings within Lightroom that do affect the original: renaming the photo, moving the image to a new folder on your hard drive, and deleting the photo from your disk.) Lightroom makes it essentially impossible to ruin anything beyond repair accidentally.

Conclusion
Adobe lightroom is a great application in the field of picture editing. this Guide to Use Adobe Lightroom tells you exactly how to use it for editing pictures in an efficient manner