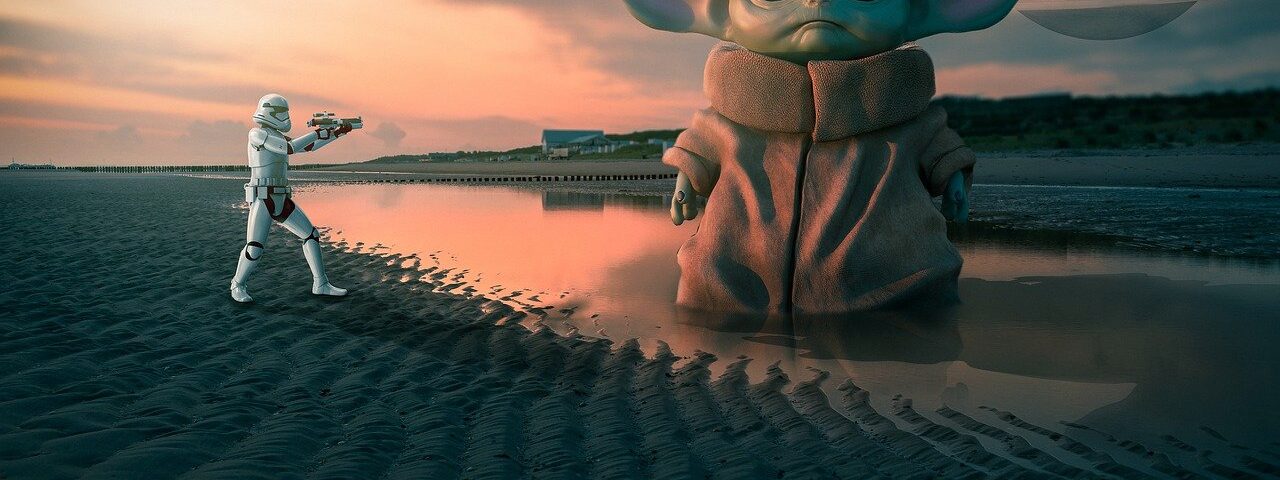Snapseed is a sophisticated editing tool that combines complex functionality with one-touch editing, making it ideal for photo editing. Snapseed, built by Google, is one of the most famous free photo editing applications available, and this helpful tutorial will help you explore Snapseed’s fantastic features for professional-looking photographs directly from your iPhone.

How to Begin with Snapseed Photo Editing
Once you’ve mastered the basics, Snapseed is a breeze to use. The first thing is to install and use the Snapseed software on your iPhone. Then you upload your images and begin exploring. Here’s how to upload your first Snapseed photo:
1. Launch Snapseed and provide the app access to your photographs.
2. Tap the Plus button to open your photo collection in Snapseed.
3. Go through your photographs and select one to modify. The photo will appear on your screen, along with editing options.
Snapseed color and brightness adjustments
Now that we’ve covered the fundamentals, let’s look at Snapseed’s most sophisticated editing features.
Image Enhancement
Snapseed’s Tune Image function contains all of the fundamental picture-altering capabilities required for photo enhancement. Go to the bottom of the screen and hit Tools, then Tune Image to access these tools. Slide your finger across the relevant slider to change each device.
The following are the changes you may make in the Tune Image workspace:
• Brightness: This controls how much or how little your shot is exposed.
• Contrast: Increasing the contrast in your photo makes the darks darker and the bright lights.
• Saturation: This increases the vibrancy or saturation of all of the colors in your image.
• Ambiance: Saturation and Brightness are combined to form Ambiance.
• Highlights: You may adjust the brightness of the image’s brightest areas to make it stand out.
• Shadows: Changing the number of shadows in your photograph (the darkest portions of the image) may considerably alter the atmosphere.
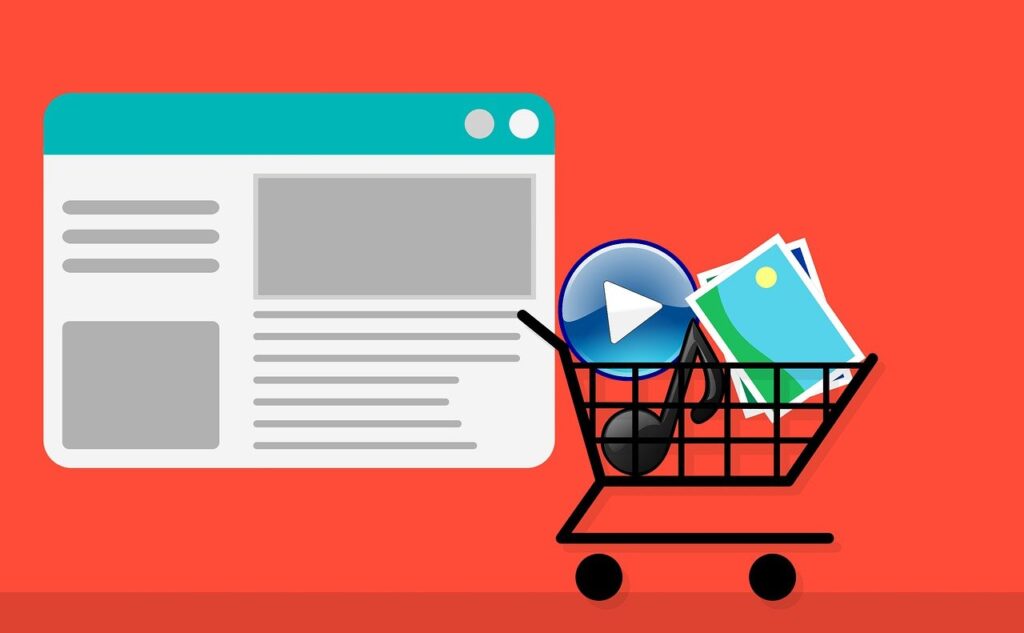
White Balance
Because most light sources have different color temperatures, the camera does not always correctly capture what your eyes see when you take a shot. This is why an image of a snowy environment can frequently have a blue tint, while an inside photo will occasionally seem yellowish. Fortunately, this issue is readily remedied by using the White Balance tool.
Here’s how you can use it to fix the colors in your photos:
1. Open the photo you wish to edit and select Tools.
2. Select White Balance.
3. Tap AW to make a one-step adjustment. Snapseed will automatically fix your photo’s white balance.
4. To get greater control over the alterations, hit the slider icon, which allows you to change your shot’s temperature and color tint.
5. Finally, use the eyedropper icon to modify the white balance depending on the region of your photo where you want your colors to match. When you tap the eyedropper, the screen will display a circle with a pointer.
6. Drag the eyedropper around the screen to obtain the ideal white balance for your photograph. When you’re satisfied with the findings, click the checkbox.
Curves
The Curves tool is a more sophisticated version of the Tune Image sliders, enabling you to make fine adjustments to an image’s colors, tones, highlights, and shadows. Unlike the Tune Image sliders, the Curves tool allows you to make tonal adjustments to a photo’s light or dark parts without affecting the sections you wish to keep intact.

Here’s how you can use it to make your shot stand out:
1. Open the photo you wish to edit and select Tools.
2. Select Curves.
3. At the end of the screen, you’ll notice a selection of presets that will allow you to alter your shot easily.
4. Drag points on the diagonal line accordingly to make manual changes. The upper-right point represents your brightest highlights, and the lower-left point represents your deepest shadows. Dragging the line higher will make that part of your shot even more brilliant while pulling the line downward will make that part of your photo darker.
5. Tap the eye to view what your shot looks like without the diagonal line across it.
6. When you’re satisfied with the findings, hit the checkbox.
How to Use Snapseed to Make Composition Corrections
Snapseed’s composition tools may be used to make changes to the basic arrangement of your photo. Cropping is the most typical composition alteration, but Snapseed also allows you to rotate your image, modify the viewpoint, and extend the view. Let’s look at a few of these editing tools and how to utilize them.
Crop
Crop tools are certainly something you’ve used in other apps, and the Snapseed version is no different. You may choose a predefined perimeter size for your photo or drag the perimeter boundaries to create a bespoke size. Here’s how you utilize the Crop tool in Snapseed:
1. Open the photo you want to alter and select Crop from the menu.
2. At the bottom of the screen, you will find a list of fixed ratios from which to pick. Tap Free to make your size.
3. If you select one of the preset photo ratios, you may drag the boundaries of the cropped area to make it smaller and move the cropped area about to get the right arrangement.
4. When you’re finished cropping, tap the checkmark.
Rotate
The Rotate tool is excellent for straightening your composition or correcting skewed horizon lines.
Here’s how to utilize Rotate to make your images seem better:
1. Open and upload the photo you wish to alter.
2. Select Tools.
3. Select Rotate.
4. If the photo is skewed due to lines in the composition, the Rotate tool will perform an automated correction that you may edit.
5. Drag your finger across the snapshot to change the angle.
6. Click the checkbox.

Retouching a photograph
Snapseed has strong retouching capabilities that can eliminate blemishes, smooth skin, and even modify the head posture of photographs, in addition to the complete editing options we’ve already described.
Healing
The Healing tool makes it simple to remove undesired items from images for example a fly on the wall, a facial imperfection, or a stray electrical cable. Consequently, the Healing tool replaces your undesirable object with pixels from the surrounding environment, it works best in uncluttered areas.
Here’s how to utilize Snapseed’s Healing tool:
1. Open the picture you wish to change and select Tools.
2. Select Healing.
3. Zoom in on the area containing the undesirable object using your fingertips.
4. Tap on the thing you wish to delete with your finger.
5. If only a portion of the thing vanishes, then tap again until the entire object vanishes.
6. If you are not satisfied with the results, click the back arrow.
7. Take a step back and hit the checkbox.
Portrait
The Portrait tool is essentially a collection of tools for retouching selfies and portraits. When you activate the Portrait tool, you’ll see a row of icons at the bottom of the screen. Face Spotlight, Fine Tuning, and Portrait filters are listed from right to left.
You may emphasize your face characteristics using the Face Spotlight tool by utilizing different tone gradients. The Fine-Tuning tools include sliders for adjusting the amount of Facial Spotlighting, Skin Smoothing, and Eye Clarity. Finally, you may use the filters to modify the appearance of your portrait with the click of a button.
How to Save a Snapseed Edited Photo
Finally, It’s time to save your images in order to share them with your friends and family after all of your trying, altering, and producing. To store all of your altered masterpieces to your phone, follow these steps:
1. When you’re through with your photo editing, hit Export. A pop-up window with multiple menu options will appear.
2. Select Share to send a photo by text or email or post it straight to a social network account.
3. Select the Save button to save the new photo to your iPhone. This will take the place of the original.
4. Choose to Save a Copy to keep your altered photo with the original.
CONCLUSION
In conclusion we can say that you’ve undoubtedly discovered by exploring the editing tools offered in Snapseed, it’s one of the most effective and user-friendly editing programs available today. And the most incredible thing is… Snapseed is entirely free to use. Hence use the Snapseed picture editing tools, and you’ll be surprised at how much they can improve your photographs.