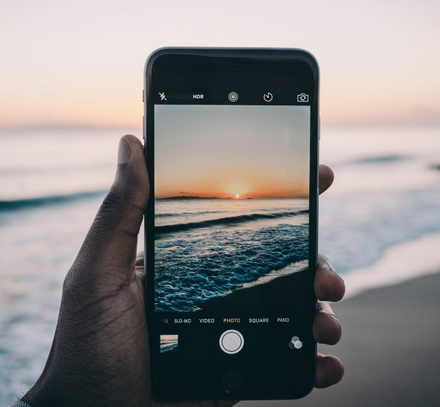Highlights: this tool adjusts the brightness of only the bright areas in your picture. It would help if you dragged the slider left to make the highlights darker, or right to make the highlights brighter.
Shadows: The tool adjusts the brightness of only the dark areas in your photo. It would help if you dragged the slider left to make the shadows darker or right to make the shadows brighter.
Contrast: The tool adjusts the difference between the bright and dark tones in your picture. Drag the slider right to increase contrast, making the shadows darker and the highlights brighter. There is another solution: drag left to reduce contrast, making the highlights and shadows similar intones. Reducing contrast doesn’t produce great results. Increasing the contrast, a little can make the picture look sharper. You may try the Brilliance tool because it keeps the colors vibrant and sweet.
Black Point: the tool affects the brightness of only the darkest tones in your picture. Drag the slider to the right to most shaded areas looks black. If you drag to the left, the dark areas will appear faded.
Warmth: this tool makes the colors warmer or cooler. If you drag the slider right, the color will become warmer (more orange). If you drag to the left, the tone will be more relaxed (bluer).