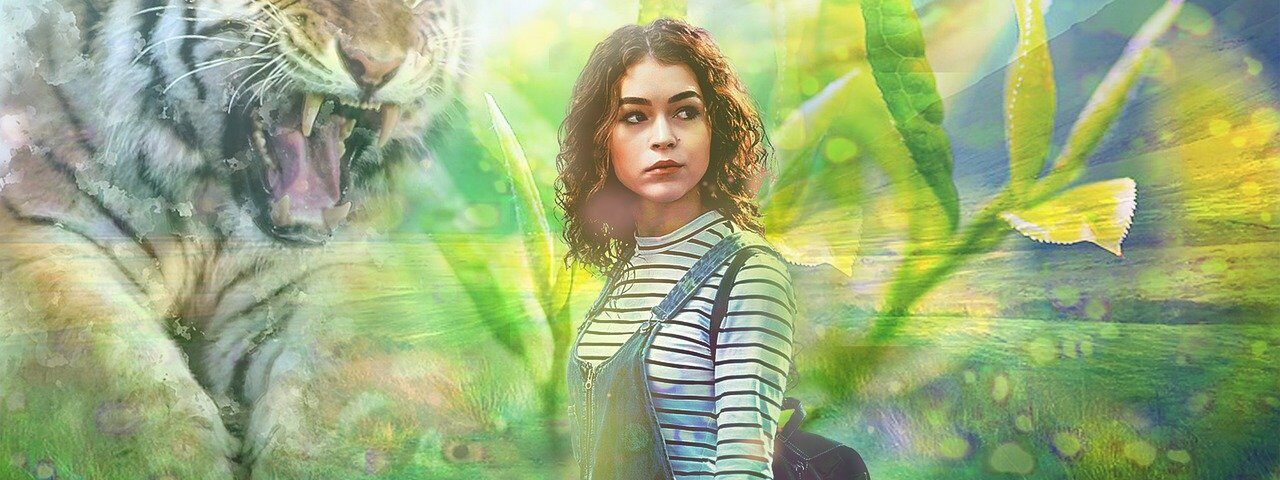You must have seen the curve tool on your photo editing tool section of the photo editing software, and wondered, “What is it? How does it work? Am I supposed to know what that line thingy does?”
And maybe those unanswered questions keeps irritating you, and you start avoiding curves. For people who are just trying out Curves, it can seem confusing and extremely intimidating.
But trust me, It’s not, really!
Curves are like a more versatile version of all the Levels tool. After reading this article, you’ll understand what exactly Curves does, and how absolutely necessary it is to the photo editing process.

Take some time and read this!!
People tend to fear what they don’t understand. Hence I believe most people avoid using curves. Indeed, curves are intimidating at first glance indeed. When you open the tool for the first time, you’ll notice one thing immediately—there are no curves! Surprising right?
All you’ll see is a straight line laid out diagonally in a square box. The diagonal line goes from the bottom lefthand corner to the upper righthand corner of the box.
Sometimes the box contains a grid, a histogram, and maybe a few sliders for adjustments.
Don’t worry! Once you understand the basics and the functioning, you’ll quickly get hold of successfully controlling and manipulating your image.
What does the curve mean?
Okay, you know how the default view of the curves tool looks like.
The left side of the grid represents your shadow tones, the center your mid-tones, and the right represents your highlights.
You adjust the lines to manipulate these tones. You can pick any anchor point in the shadow and drag it up. The adjacent tones will go up along with it.
The curves tool allows you to make precise color and brightness adjustments. It’s very versatile, which allows you to perform subtle adjustments to a specific region of your image. You can also make drastic tonal changes to your entire clip.
With curves, some of the things you can do are –
- Quickly remap black and white levels
- Brighten or darken the mid-tones
- Match colors between various shots in a sequence.
But to work with it, you should clearly understand how they work.

Using the Anchor Points
Anchor points are there for moving the entire Curve.
It is named curves because it involves adjustments of the anchor points into gradual, curvy transitions. It avoids sharp angles, which can produce harsh contrast in brightness across tones.
You can fix the default straight line with anchor points. Just click on the Curve to assign new anchor points.
If you bring a point down into the Shadow Realm, you are shifting mid-tones out of the middle range, which darkens the shadows and thus increases the contrast. The curve looks like an S, which is what a curve looks like after increasing the mid-tone contrast
This is one of the most common Curve adjustments. Raising the highlights a bit and lowering the shadows a little bit.
It’s the classic “contrast curve.” It helps a lot!
The program doesn’t matter!
No matter what photo editing software or photo editing program you’re using, the basic concept of editing with curves is the same.
In every case, you’ll be adding points and adjusting a curve to make tonal adjustments. However, the interface and overall outlook of each program may differ, but it won’t bother you that much.
Depending on the software application, you may have some extra tools as an added feature on it for applying some advanced effects. These can include a wide variety of different tools, including:
- A histogram
- Various grid options Colour picker
- Clipping displays
- Input sliders
- Presets
- Before and after split view
- Mask options
- Secondary color correction tools
- Tools to manually draw your curve.
Go to any YouTube tutorial video and just have a look at the differences between the curve effects in Adobe After Effects and Premiere Pro.
After Effects allows you to save presets and manually draw a curve.

Tips of Photo Editing Tool for Working with Curves
Adjustment Layers
It’s a good practice to use curves on an adjustment layer. This allows you to quickly redo and undo the correction. It also gives you the versatility of applying the effect to numerous images at the same time.
It becomes more easily recognizable when working on a large scale project. You can simply add a layer specifically for this purpose and rename it Curves.
Presets
Some photo editing and video editing programs, like Adobe After Effects and Adobe Photoshop, allow you to create and save curves presets.
This is particularly useful when you want to reuse varying color correction settings numerous times throughout your project.
Adobe Photoshop has several defaults presets like:
- Colour Negative
- Negative
- Cross Process
- Darker
- Lighter
- Increased Contrast
- Linear Contrast
- Medium Contrast
- Strong Contrast.

Using Reference Scopes
Since the curves allow you to have such detailed control over brightness and color, it is very important to have the ability to monitor the images while manipulating.
To properly do this, use photo scopes such as the waveform, vectorscope, parade, and histogram to aid you. This allows you better adjustments!
A simple tip is matching one shot to another, adjust the specific color channel curves until the red, green, and blue values roughly match on the corresponding RGB parade scopes.
Conclusion
Play around and experimenting by creating your looks by tweaking the individual color channels. You’ll be a master with the tool before you know it, and you’ll be using it on your every image.
Comment your opinion below!
Happy Editing!