Improve your photos with these 20 Photo Editing Tricks in Photoshop
#1 Quicker batch actions with droplets
This feature creates a little arrow-shaped icon that you can keep on your desktop or a folder somewhere and it will apply a photoshop picture editor action to a batch of images in a file, simply by dragging them to that icon.
#2 Identify a font in an image
Take the perspective crop tool and crop the image to the portion where the text is present. Then go to the Type menu and select match font. A dialogue box will appear and show all the probable font types from the image.
#3 Color Replacement Brush
Quickly change the colour of any object using this brush. It’s a tool which is to be used sparingly as it is quite destructive and temperamental. But if you do just a quick mock-up or something it’s really useful. Press Shift B and carry forward.

#4 Easy Layer Navigation
When you have a document where you have too many separate layers, this thing will help you navigate it in an easier way. Just go to panel options and select Layer Bound Thumbnails and the maximum size available.
#5 Easy Skintone Fix
This is a variation on matching colors with curves. Add a curves layer ( remember not masks ) and double click the mid-tone eye dropper. Select 11 by 11 average sample size and click on the skin tone you want.
#6 Doing Maths in Photoshop
The rule of thumb is, the magenta should be the twice that of the cyan is and yellow, one and a half times the cyan. When you are adjusting skin tones, keep this in mind.
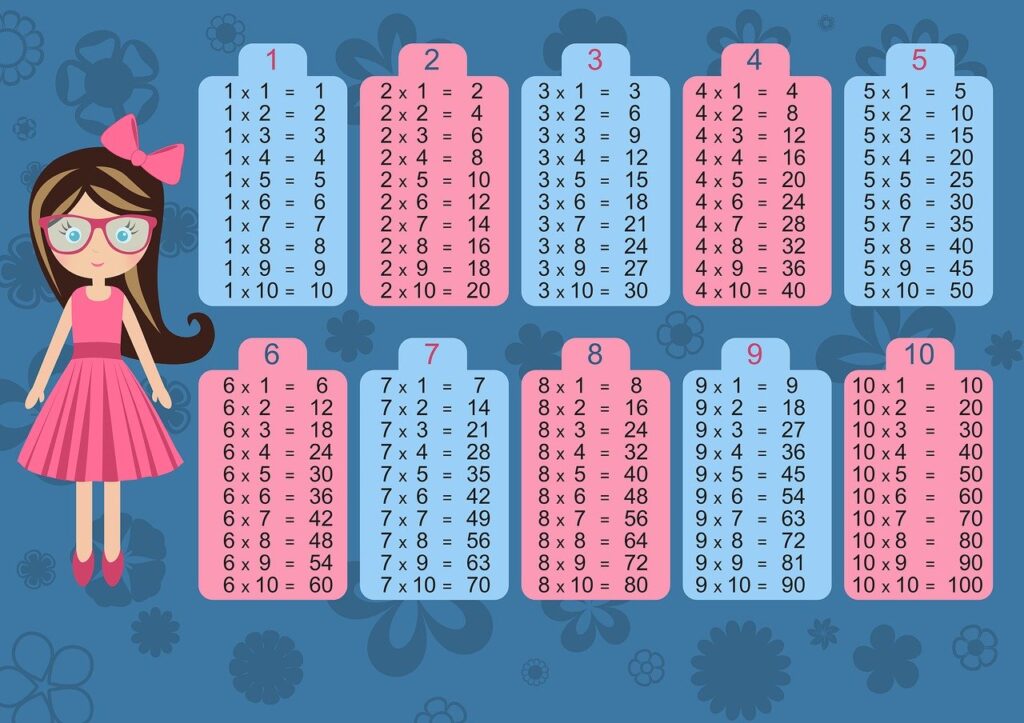
#7 Better Shadows and Highlights
For some reason, Photoshop doesn’t prioritize shadow and highlight very highly. Go to Image then Adjustments and then Shadow/Highlights option. You can click on more options for better adjustments.
#8 Select Subject
Some of you might have noticed this or maybe not. You need to go to your magic wand tool or quick selection tool. After doing that an option called select subject would show up in the above tab. It works 8/9 times out of ten pretty well.
#9 Open Large PSDs Quicker
If you have a relatively slow computer it takes some time to open big files. To avoid it, select the image and hit Alt+Shift/ Option+Shift. Click OK in the dialogue box and there you go. A flattened version opens.

#10 Delete Unused Layers
This is a simple but very useful Photo Editing Tricks in Photoshop when you are working on a heavy document and you just want to save it as a layered version. Rather than deleting them separately, go to layers option and delete hidden layers.
#11 New Merged Layer
If you select Shift+Ctrl+Alt/Opt+E, You will have a combined layer of all the layers that you have worked upon. This helps you to get a streamlined version of the PSD file.
#12 Copy a Merged Selection
Select a portion of your work using the marque tool and go to Edit → Copy Merge. You will have a new document with a flattened version of the selected region.
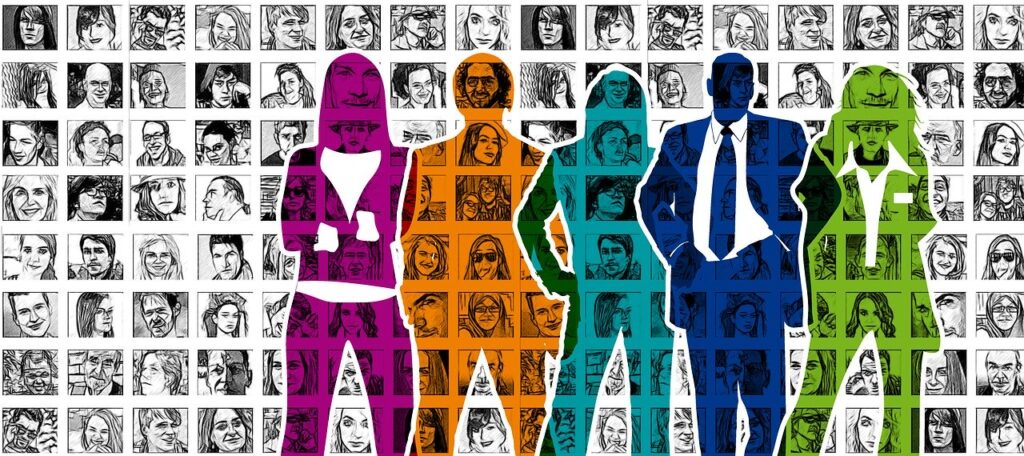
#13 Perspective Wrap
This feature is specifically useful when you want to introduce an external object in a picture. You put the image put a perspective grid over the edges. Then select the required wrapping, position it, and put some shadows to give a realistic view.
#14 Clone with Perspective
Suppose you have a building image. Just select the perspective grid as you did in the previous one. Then use the clone stamp tool to extend the height of the building keeping the perspective intact.
#15 Easier Drop Shadow Positioning
Double click on the layer, bring down the drop shadow dialogue box and rather than going around with your angle and messing around with all these options, you can just go straight to the document and drag around to position it properly to get the desired effects.

#16 Displacement Maps
This is useful for something like, you want to put in a text in a T-Shirt with adjusting it with the creases of the shirt. You need to save a separate black and white image as a displacement map and then Filter → Displace → Choose the displacement map. You will observe the necessary difference making it more realistic.
#17 Complex Selection using Calculations
It is basically a feature which uses channels in order to make selections and edit image. It is done by creating contrasting selections in black and white colours alternatively in order to get accurate selection in spite of having complex edges.
#18 Smooth Background
Choose the primary subject. Do a selection of 5 pixels over the subject and do masking. Then apply a Gaussian blur, feather it a bit. You will have a smooth background which won’t kick your OCD.
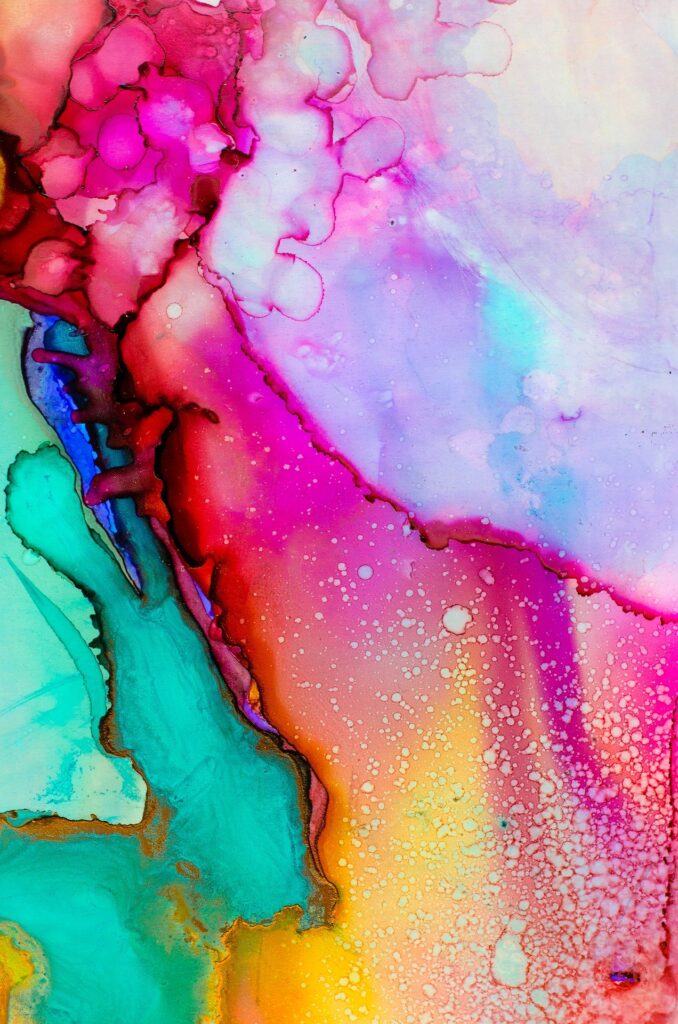
#19 Dramatic Black and White using Calculations
The science behind this is a bit complex. I won’t go into the technicalities. Choose Image → Calculations → Overlay. Fiddle around through different channels and you will get the classic and dramatic black and white look.
#20 Frame Tool
Now, this tool is more than what it seems. You can use it perfectly to fit your image for your Instagram post or your YouTube Channel Art. Simply choose the frame and drag your image into it.

Conclusion
You can use any of these Photo Editing Tricks in Photoshop as per your requirement. Some basic and simple tricks can bring a huge change in your work. Therefore, all you need to do is know it.
Let us know in the comments which one of these helped you the most!

