Proper organization of photos is very necessary for implementing some strategies to make the most of the photo editing software.
In this article, we included some tips to show you how to organize photos and help you better plan your workflow.

Choose Where to Store Your Images
Before getting started, you need to decide where to store your images.
Whether you’re a professional or a keen amateur, it’s necessary for everyone. The great number of files takes a lot of space on the hard drive.
You should have at least two backups of your files. I recommend having two external hard drives. This gives you huge storage and speeds up transfers.
You may also back up to a cloud service. In case your hard drive fails, unfortunately, this works fine.
After deciding storage space, create the folder structure. There are several ways to do this. You have to work out your own way of organizing them in folders and subfolders.
For example, instead of naming your folders according to date, you might want to name them according to the shoot. You may prefer to have two separate folders for your personal ones and your professional shots. In such a case, you can add a subfolder in your Pictures/Photos folder.
Create a Master Catalogue
There are a lot of debates about having one catalog opposed to several catalogs.
Some people have one Master catalog, whereas others have multiple catalogs, organized according to some criteria that make sense.
The whole point of using a digital asset management system is to be able to search for certain photos. You need to open each catalog to look for the best image from various shoots. It’s tiring to keep switching catalogs.
Also, you cannot switch catalogs when a process is running. If you’re backing up regularly, it won’t be a problem.
Sometimes editors also want to separate their personal work from their professional work. Or have several catalogs for different types of work.
If you want to go with more than one catalog, think about dividing your catalogs. Use as few catalogs as you can. One way to stay organized with one catalog is through Collections!

Choose Your Preferences
After creating a new catalog, you will want to create your Preferences. If you chose multiple catalogs, you should adjust the preferences according to your needs.
There is no need to change the default settings when using one catalog. Preferences allow you to specify the File Format and Color Space.
If you’re editing RAW files, you’ll want to preserve image details and color space.
Decide How Lightroom Will Handle Your Files
The File Handling section in the Library module provides you with some choices where you access better file organization. It also gives you better performance.
Build Previews, choose Minimal, which will save you time during file import. Choosing 1:1 to generate full previews speeds up the time it to render when you zoom in. You should have ample storage for this option.
I always recommend having ‘Don’t Import Suspected Duplicates’ turned on. This keeps the software from importing images that are already on your hard disk. This happens when you don’t clean off your memory card regularly.

Use Metadata Presets
Creating metadata templates for your files helps a lot. It can be written into every import you make. Metadata is very crucial to help you find your images.
If you’re looking for images from a certain shoot or that has some specific element, you can search for them in the Library Filter Bar and easily find it.
This will locate any images with these attributes.
It saves a lot of time and most importantly, frustration!
If you don’t have keywords inserted into the metadata, then you have to go through a tiring scroll through the whole catalog!
It is also important to put the copyright details into your images.
Delete Unwanted Images
One of the very important factors of your organization is the number of images. Especially most of them are rejects.
Many people have a bad habit of keeping most of their images. After a while though, the number of useless images starts clogging up your hard drive and makes you stressed.
Prefer deleting most of your rejected photos upon import when you have gone through them at least twice.
This can be done by hitting X and then right-clicking on an image in the filmstrip. Then, ‘Choose’ → ‘Remove Photos’.A dialogue box will appear to ask you if you want to delete the image from your hard disk or remove it from the platform.
A Collection is like a photo album.
It’s a beautiful way to access your most important photographs with a single click.
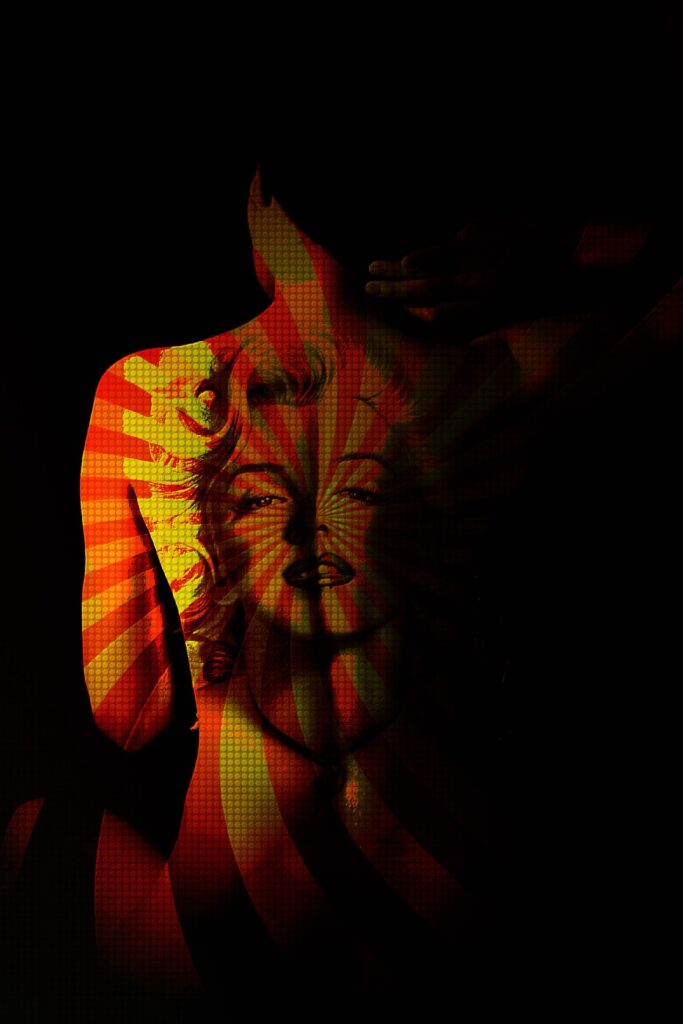
Conclusion
A very important part of post-processing in photo editing begins before you even open the program.
Many of them don’t have a special file structure. When you are creating a folder there, you’re creating a folder on your hard drive. This obviously means that you need a good folder structure before even getting started with the editing process.
A major objective is to keep it simple and organized at the root of the program. This will save you a lot of headaches, and a lot of worthy time later. This decreases stress and confusion when going through the editing process.
Comment down your opinion about the article.
Happy Editing!

