A very common problem is that old photographs are rarely in perfect condition. Restoring them often requires professional help.
Except for a few exceptions, you can fix almost every old pictures and know How To Restore Old Photos from sitting in the comfort of your own home.
Here are some tips on how to restore old photos.
Some Basic Requirements
- A scanner
- Adobe Photoshop or any photo editing software.
Some General Things to Do
These steps mentioned below need to be taken no matter what kind of photo you have:

Use a Professional Scanner to Restore as Much Detail as Possible
If the original images aren’t already converted to digital, you need to use a higher-end scanner. This ensures that you can work with as greater details as possible, and helps it with your workflow. Blurry scans are extremely difficult to handle.
If you don’t have a scanner, go to a store and get it done.
Using the Crop Tool
Once the scanned files are ready, open them with Adobe Photoshop.
Most of the old pictures have very old frames or torn edges. These make them look much older. You can remove them using the crop tool.
I recommend cropping only what is required without compromising the quality.
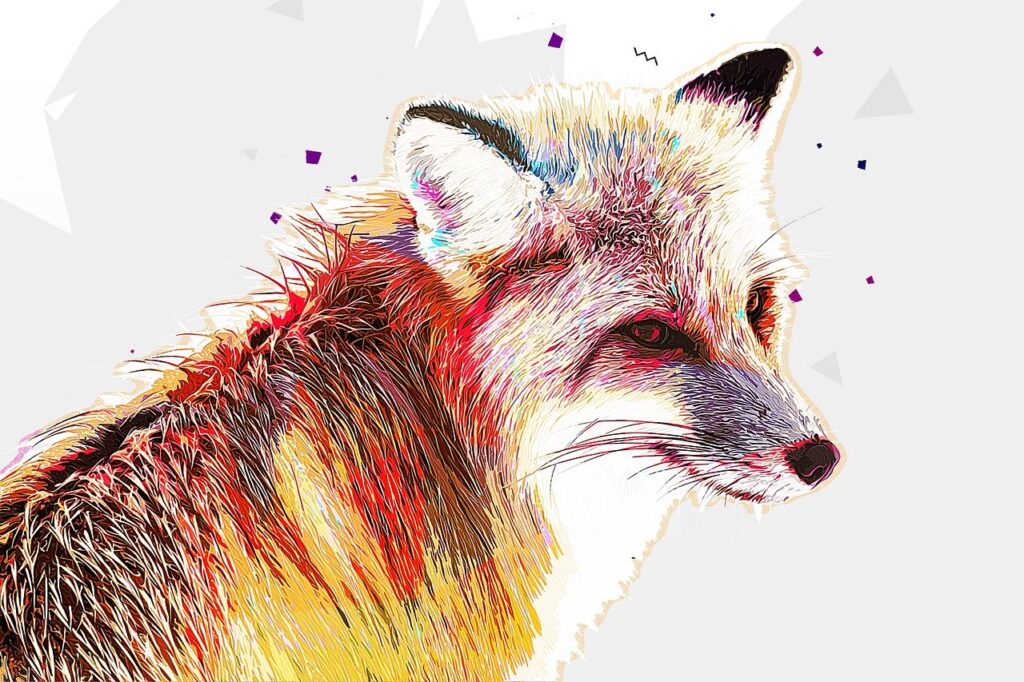
Create a New Duplicate Layer to Quickly Fix Mistakes
If you are working in the same layer, you’ll find it difficult to work. Create a duplicate layer. You can click on the eye icon next to the layer to quickly see the changes made. This is an easy way to spot mistakes and track your the editing progress.
Use the Spot Healing Brush to Remove Small Dust Particles and Scratches
Exceptionally, some old pictures have subtle details that cannot be easily removed without ruining the background. In such cases, you can use the Clone Stamp or Patch tool to gently copy apart. Most of them have dust and scratches.
You can remove these using several Photoshop tools like:
- Spot Healing
- Patch
- Clone Stamp
All three are very similar. What you choose depends on the complexity of your photograph. Most editors use the first one as it removes details quickly.
The others take some more time but are great for removing large blemishes.
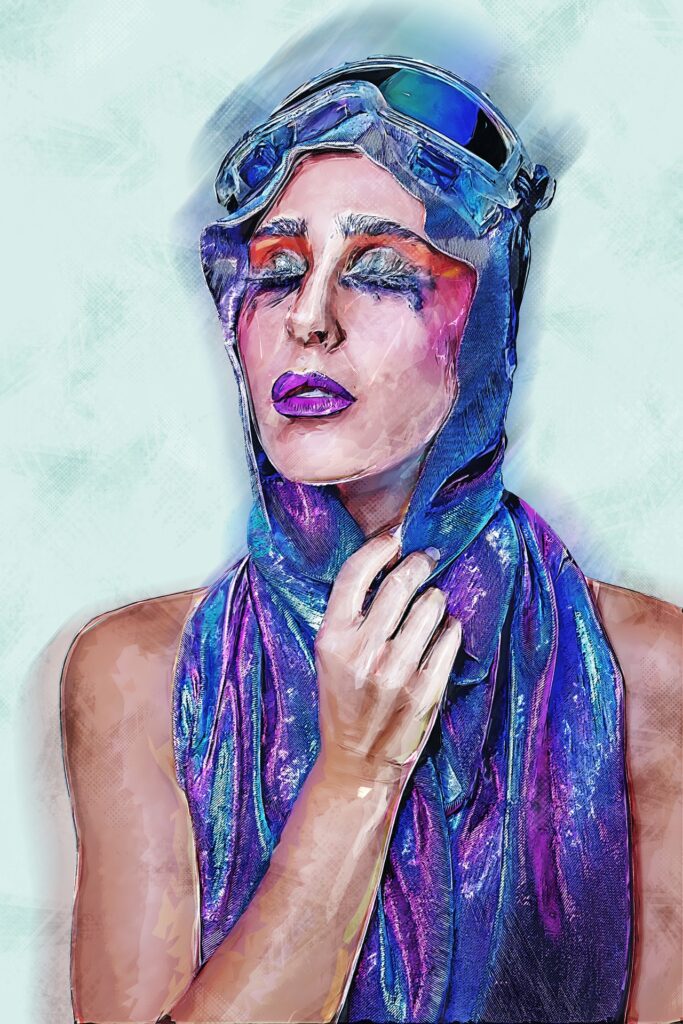
Adjust the Contrast to Make Your Photo Stand Out
There are several tools for enhancing your results.
Curves are one of the most detailed Photoshop tools. It can help you to alter the shadows, mid-tones, etc. Other tools are Levels, Brightness/Contrast, and Exposure (Sliders).
Start experimenting on enhancing old photographs. It increases your experience!
Emphasize Specific Details Using the High Pass Filter
The High Pass Filter isn’t very common, but it’s a great way to emphasize details. The results look unnaturally dramatic.
This is an optional step for the photo-retouching process. You have to create another duplicate layer for proceeding.
After creating the duplicate layer, go to Filter → Other → High Pass. Select an intensity that appeals to you. For further adjustments, just lower the layer opacity.
Change the layer mode to Soft Light. Holding the Option key, click on the Layer Mask icon at the bottom of the layers window. Using a white brush, gently paint over the requires areas to sharpen.

How to Restore Coloured Photos
Using the Gradient Map Tool
This tool boosts the shadows in your images to create more contrast.
When it comes to old faded photographs, it is better to create a foundation on which you can experiment. Flat images don’t have a lot of shadows which also lack depth. If you want your photos to have an extra boost, use the Gradient Map tool.
First of all, make sure that your foreground and background colours are set to black and white respectively. Then, click on the New Adjustment Layer icon at the Layers window and select Gradient Map.
Then change the layer mode to ‘Soft Light’.
Colour Correct Your Image Using These Tools
With the help of Selective Colour, Curves, and Vibrance, you can turn an old photograph a vibrant and modern one.
In addition to being flat, old photographs also have faded colours. You can manipulate and fix this by enhancing them in Curves and Selective Colour.
First, click on the New Adjustment Layer icon and select Selective Colour. Here, you can alter every colour in your photo. Use the Black slider to darken colours that are too bright.
Next, go to Curves. As mentioned before, you can have unlimited Curves layers. Curves have an RGB channel like the one in Selective Colour.
You can create interesting effects by going to each colour and working on the curve in different directions.
Last but not least, use the Vibrance or Hue/Saturation tool to improve the overall look of your photo.
How to Remove Sepia Tones
It’s very common and expected to find sepia tones in old photographs. There’s nothing wrong with that. But you may want your photos to look black & white.
All you have to do is create a new adjustment layer and select Black & White. This opens another window where you can adjust the tones of the image.
Since the photo isn’t in colour, your options are limited. To make the image stand out, use the previous tools to make your new b&w photo look fresh and modern.

Conclusion
After reading this article, and going through some practice, you can easily restore any old photographs at home, and surprise your grandma.
With the help of a few Adobe Photoshop tools, you’ll be able to turn precious nostalgic family memories into clear and modern-looking pictures. There are many other photo editing tools software for the same.
Comment your opinion below!
Happy Editing!

