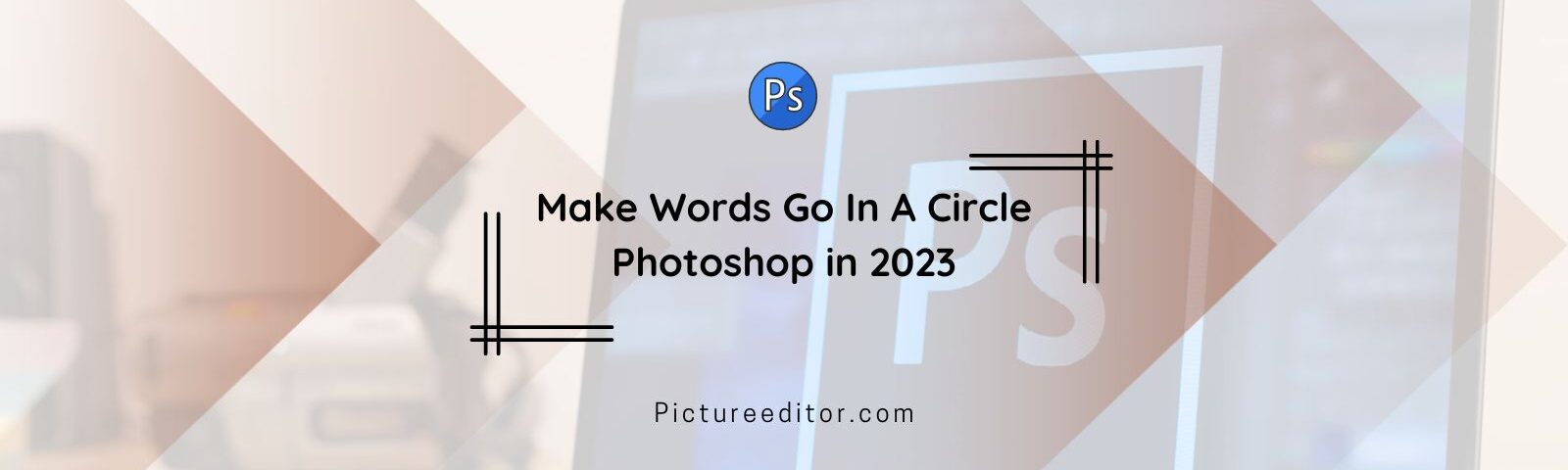Make Words Go In A Circle Photoshop in 2023: Would you like to brighten up your plans by placing text in a circle in Photoshop? This deliberate methodology makes interest and pulls the eye while making a logo, banner, or some other visual.
In this blog article, we’ll tell you the best way to make a roundabout text way. Type straight into a roundabout structure, and utilize the Twist device to curve and bend text around a circle or other shape to get this impact in Photoshop.
Circle Text in Photoshop:
To make words go in a circle in Photoshop, utilize the “Type on a Way” device to make a round text way. This is the way to go about it:
Stage 1: Open your picture in Photoshop, pick the “Type on a Way” device from the toolbar, or press Shift + T on the console.
Draw the state of your text way utilizing your mouse. You might bind the course to a round trip by holding down the Shift key.
Enter your text in the text region. You might modify the text style, size, variety, and other arranging attributes under the “Character” board.
To migrate the text along the course, snap and drag it to the right region utilizing the “Type on a Way” instrument.
Squeezing the T key various times rapidly switches between the “Type” and “Type on a Way” devices.
Type in a Circle in Photoshop:
In Photoshop, you can likewise message squarely into a roundabout shape to cause words to show up all around. This is the way to go about it:
Stage 1: Make another layer for your text. On the off chance that practical, add new layers in each part of your altering. New layers permit you to separate your further adjustments from the past ones. You can accept it as an expert tip for your picture editing calling.
Step 2: From the toolbar, select the “Type” device, or utilize the console alternate route, T.
Stage 3: Make a starting point for your composition by tapping on your picture.
Step 4: Fill in the text field with your text. You might modify the textual style, size, variety, and other organizing attributes under the “Character” board.
Stage 5: Utilize the “Twist” instrument (Alter > Change > Twist) to curve and shape the text as expected to fold it over the roundabout shape.
Adjusting Roundabout Text in Photoshop:
Roundabout text can be harder to adjust in Photoshop than straight text, yet it’s practical with a few exertions and fitting strategies. Here are a few Photoshop procedures and techniques for adjusting roundabout text:
Utilize the “Type on a Way” instrument:
If you utilized the “Type on a Way” device to create your round text. You could move it along the way by picking the instrument from the toolbar (Shift + T) and clicking and hauling the text to the fitting spot.
You may likewise use the “Type” device (T) to pick and feature explicit words or letters inside the text and afterward prod the text into position with the bolt keys.
Utilize the “Free Change” apparatus:
If you composed your text straight into a roundabout shape. You might resize and pivot it with the “Free Change” device (Ctrl + T). Select the text layer in the “Layers” board and change it with the “Free Change” device.
Then, resize the text utilizing the bouncing box handles or hold the Ctrl key. And drag a corner handle to scale the text non-relatively. Position your mouse outside the encasing box and drag it to pivot the text.