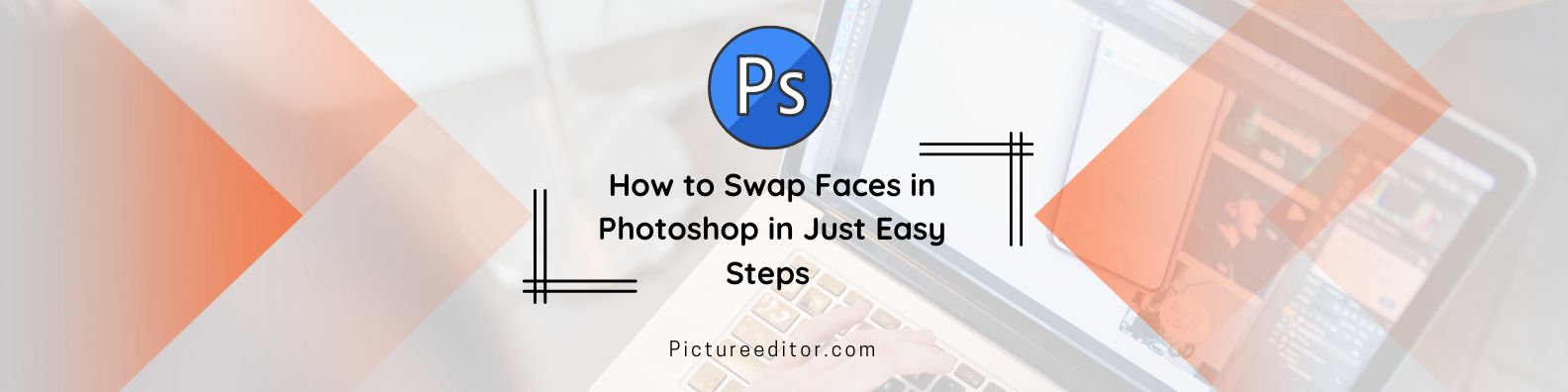How to Swap Faces in Photoshop in Just Easy Steps: The Photoshop face trade is a picture editing method that permits you to take the substance of one individual and put it onto someone else’s body utilizing Photoshop. The Photoshop face trade strategy is particularly helpful for online business marks that need to take advantage of their item photography ventures.
Open picture documents in Photoshop:
Before you can start the face trade Photoshop strategy, you’ll have to choose the photographs you need to work with. For best outcomes, pick two photographs where the models are glancing the same way. Likewise, focus on the area of shadows on the two models’ countenances. The most straightforward photographs to work with will have negligible shadows and delicate lighting.
Open the two pictures in Photoshop by clicking CTRL+O (COMMAND+O on Macintosh) or choosing Document > Open from the dropdown menu at the highest point of the application window.
Since we’re figuring out how to photoshop somebody’s face onto another body, we’ll allude to the photograph with the yellow foundation — the principal model — as “Body” and the photograph with the blue foundation — the subsequent model — as “Face.”
Select the subsequent model’s face:
We’ll start working with the Face photograph. In the Face photograph, guarantee you are on the layer containing the model’s face. In the event that you are working in a JPG, the record is straightened and you will be on the right layer naturally. Notwithstanding, in the event that your record is a layered Photoshop document, you want to choose the right layer in the Layers board.
Once in the right layer, pick the Tether device from the Toolbar on the left half of the application window.
Reorder the subsequent model’s face:
You ought to now see a ran marquee line (referred to affectionately as walking subterranean insects) around your choice. Pick CTRL+C (COMMAND+C on Macintosh) to duplicate the determination of the face. On the other hand, you can pick Alter > Duplicate from the dropdown menu at the highest point of the application window.
Then, we’ll move to the Body photograph. In the Body photograph, glue the determination you produced using the other photograph by composing CTRL+V (COMMAND+V on Macintosh) or picking Alter > Glue from the dropdown menu.
Resize the face:
Ensure your Layers board is noticeable. On the off chance that you don’t see it, you can carry it to the front of your screen by choosing Window > Layers from the dropdown menu.
In the Layers board, ensure the new layer with the face from the Face picture is chosen. Rename this layer to “Face” by double tapping on the name of the layer until it opens up to alter.
Copy your Experience Layer:
The Photoshop face trade procedure is a disastrous interaction, so we want to copy our experience layer before we go any further to make sure we can hold our unique picture for final details.
To copy the foundation layer, select the layer containing the principal model’s body (in the event that you initially began with a JPEG or straightened layer, this will be a locked layer called Foundation).
Search for the little block of four flat lines at the upper left corner of the Layers board. This is your Layers board menu. Click on those lines to pull down the Layers board choices.
Make a determination in the Body layer
In the Layers board, select the Face layer. Then, from the dropdown menu at the highest point of the screen, pick Select > Burden Determination.
A spring-up window will show up. In it, the channel ought to say “Face straightforwardness.” Under Channel, ensure the case close to Transform is uncontrolled.
The radio button close to “New Determination” ought to be chosen.
Back in the Layers board, click on the eye symbol close to the Face layer to make the new face imperceptible. However, don’t deselect your choice. We’ll involve that choice in the following stage.
Mix everything together:
Click on the eye symbol close to the Face layer to flip permeability on. You ought to see both the face and the body once more.
Still, in your Layers board, select the Face and Body layers simultaneously by holding down the SHIFT key.
Perform final details (if essential):
As of now, you might be finished! Be that as it may, for this model, the first model’s hair is concealed in places by the new model’s face.
To fix this and comparative issues, flip the permeability of the first layer back on by choosing the eye symbol close to the Foundation layer.
Then, switch off the permeability of any layers existing between the new combined layer and the first foundation layer.