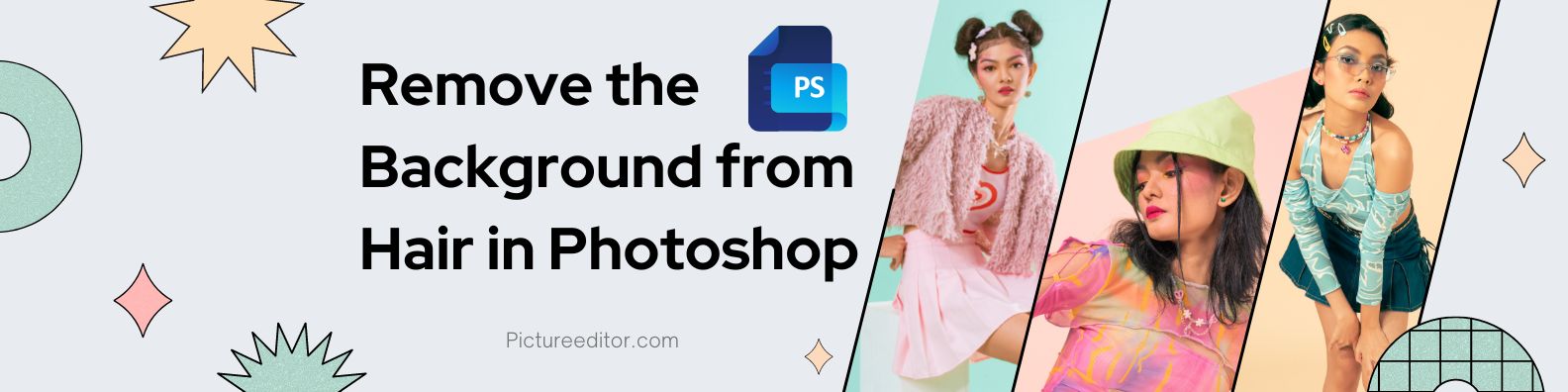Remove the Background from Hair in Photoshop: For any eCommerce retailer, photographer, or marketing professional. Understanding the way to dispose of the history of your pix is a talent you’ll use limitless times. This step-by-step educational will display to you the way to dispose of hair from a strong history.
It may be relatively irritating to transport the background from hair. In case you don’t recognize a number of Photoshop’s particular eraser tools. Trying to take away the hair from a background may be time-consuming and emerge as ruining your unique photo. If achieved incorrectly. In this Photoshop tutorial, you’ll stroll away understanding a way to take away a background from hair. With the Background Eraser Tool. You’ll be capable of addressing any image or photo.
Set up your layers:
Open the picture you need to dispose of the historical past from in Photoshop 2021. Get your Layers panel with the aid of using deciding on Window > Layers or with the aid of using clicking on the Layers panel icon to the proper of the screen.
Make certain the locked Background layer is decided on (it needs to be decided on with the aid of using the default). Open the Layers panel menu with the aid of using clicking on the 3 little traces withinside the higher left-hand nook of the panel. From the menu that drops down, pick Duplicate Layer.
Create an excessive comparison layer:
Click on the plus signal at the lowest of the Layers panel to create a brand-new layer.
In your Toolbar, DoubleClick at the Foreground color to convey the Colors conversation field. Using the color sliders, pick a color that’s in excessive comparison to the historical past color of your unique photo. Since our photo has a yellow historical past, we’ll pick a shiny blue one.
You need to apply a shiny, excessive comparison color to paintings. As you dispose of hair from the historical past in Photoshop.
Once you’ve selected your color. Choose your new layer and pick Edit > Fill from the dropdown menu on the pinnacle of the utility window, or click on SHIFT+F5 (FN+SHIFT+F5 on a Mac). In the conversation field that appears, pick the Foreground color at 100%.
Remove the historical past across the hair and model:
Select the Background Eraser Tool from the Toolbar. It can be hidden in the back of the Eraser Tool.
Next, choose the Background Color from the Toolbar and choose the photos. Background past color and the usage of the Color Picker withinside the pop-up conversation field.
With the Background Eraser Tool decided on, you’ll note 3 little buttons withinside the Options Bar on the pinnacle of the utility window subsequent to the comb length. These decide how the historical past can be sampled: Contiguous, Once, or the usage of a Background Swatch. Since the unique photo has a strong historical past, pick the 1/3 option: Background Swatch.
Make certain Discontiguous and Protect Foreground Colors are decided on. These settings make certain the pinnacle layer will stay cut loose the brilliant blue historical past layer as you edit and dispose of hair from the historical past in Photoshop.
You’ll additionally see different options on this Options Bar: the Brush Preset (set to thirteen withinside the photo above) and Tolerance.
Replace the Background past:
Go returned to your Layers panel and disguise the brilliant color layer and the unique Background layer with the aid of using clicking at the Eye icon subsequent to every layer.
You now have an obvious historical past, and you could insert any historical past you want into the photo. Or you could reproduce this photo and paste it into every other photo.
Now that you’ve discovered a way to dispose of the historical past from hair in Photoshop, you could replace your unique backgrounds together along with your character logo colorings or with greater complicated backgrounds, including hobby and continuity for your eCommerce photography.
Master greater Photoshop competencies:
You can enhance your photo-modifying competencies with our library of Photoshop tutorials to help you create flawlessly edited photos to sell your products. Browse a number of our maximum famous Photoshop tutorials: