Snapseed is one of the finest photo editing app with unique, surprising features. However, you might find yourself in trouble by the features of extraordinary apparatuses? In this blog, we manage to let you know through the application with step by step instructions to edit photos using snapseed. You will quickly dominate the Snapseed application, regardless of whether you are a beginner. It will help you to find a way to use a tool to change the typical old images into surprising ones.

How to Use Snapseed for Photo Editing
Step 1: To study any process, we need to run the application first.
Click on the Open option to direct you to the gallery on your device, or you can click photos from your cellphone.
Use various types of highlights, filters, and more tools for use on snapseed.
After importing the image to trap, you will see the tab in the lower-left corner with the appearance tab. Just press and go through all the filters to offer, or you can click the pencil logo available in the right corner of the application.
The editing tool is divided into two parts, namely, tools and filters. It covers all the features and applications offered by Snapspeed. Various types of filters are available in the Snapseeded tool section. Choose them according to the choice and combination with your image.
You can also find tab tools and find HDR scape, glamorous glow, drama, vintage, grainy film, grunge, retro, noir, portrait, lens blurred, and other special effects. This automatic editing can be in the form of all the features you are looking for. This will help if you want to find out or become a good starting point. You can work more progressively on it later.
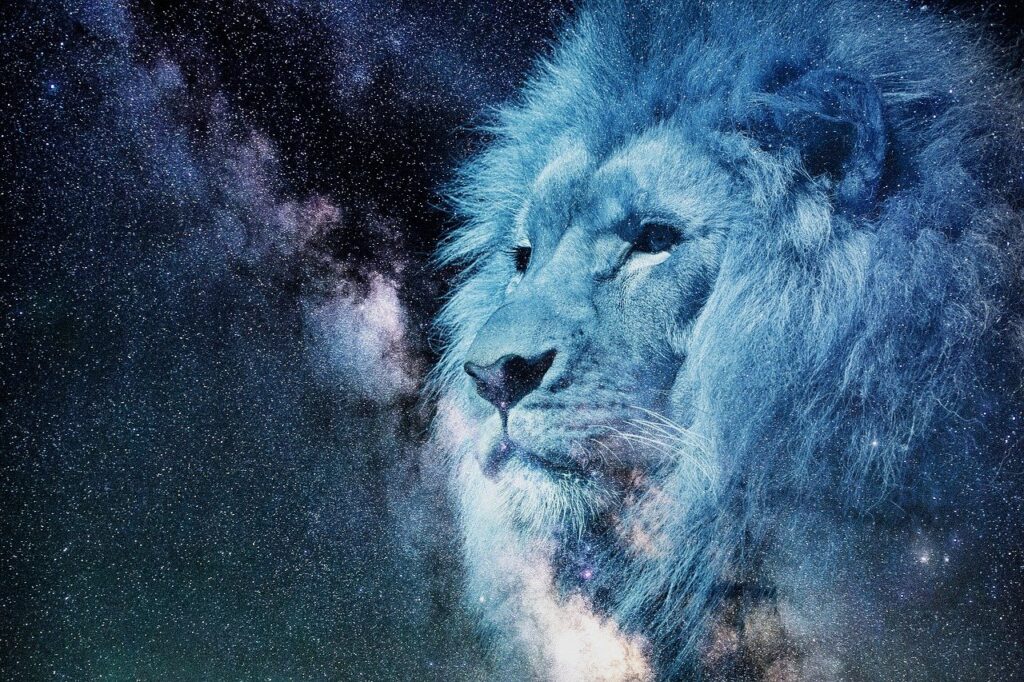
Know about the tool parts in Snapseed
Please fix exposure at first. Your cellphone is not always smart enough to measure lighting correctly. Maybe there is a possibility, and you might want the image to be darker or brighter for your reason. Snap speed can help you fix this problem. Tap on the Tool tab and select Tune Image.
You can edit parameters such as brightness, contrast, saturation, highlights, shadows, and more. Move your finger up and down to choose which parameters to edit. Then drag the finger left and right to edit whatever parameters you want. One can drag up or down to access adjustment options in the tool.
You can automatically adjust your image’s lighting and tone by touching the magical stick icon available on the bottom side of the screen or slide it left or right to modify the image.
Use crop options if needed.
Snapseed helps plant images with standard or free size (8 aspect ratios). Tapped in the plant section on the tool, tap the aspect ratio icon (rectangle with dots) at the screen’s bottom. Here you can choose to cut your image to the specified aspect ratio.
Trim, crop, and view
If the perspective is not correct, It can make a straight photo if you see your picture a little crooked. Trimming can also be convenient to repair the composition or cut unwanted elements. If – if you find that the horizon line is uneven. You can use the rotary function to fix it.

Use brush tools to edit.
The brush tool can be used to make selective editing into your image. To do this, you need to visit the tool and knock the brush in an explicit parameter. This section will provide every choice to edit exposure, temperature, saturation, and others locally. Choose your required feature, and after doing this, someone can drag your finger into the area that needs to be changed.
Tap the eye icon to see the affected area highlighted in red. If you accidentally edit the part you don’t want, bring the saturation level to zero and drag your finger above the affected area.
Unwanted objects from the background.
Have you ever taken a fantastic picture and find out after seeing the picture that garbage destroys it in the background? It happened several times with us. Healing helps to highlight objects or elements that you want to disappear. Snap speed Smart Fill then retrieves information from environmental objects and clean images with innovative techniques.
To do this:
- Open the tool and select the healing option. You can zoom in and zoom out to better display imperfections and change your healing brush size.
- When ready, drag your finger on whatever you want to delete, and the application will function as a miracle.
- Let it make this clear for the reader it is not always perfect, especially if you remove the element that requires most of the frame.

Last Step: Save your editing
Lastly, after editing the image, you need to save it. Otherwise, changes will disappear. Click on the Save option at the top of the screen, and you will have three options for storing edited images
1) Save (Save your last edit photo)
2) Save a copy (create another copy with changes that you can delete anytime)
3) Export (Create a copy with permanent modification)

